毎年恒例の年賀状。
今年のデザインはもうお決まりですか?

《受け取った年賀状で、印象に残っているものは?》
という興味深いアンケートがあったので、見てみました。
【 回答者:男性 】
●小学生の頃、友人から届いた、オリジナルのクイズが書かれた年賀状(10代)
●同じ人から複数枚の年賀状がきて、
つなげるとメッセージになっていたもの(20代)
●アニメの萌えキャラのイラストが衝撃的だった(30代)
●毎年干支にちなんだJRの駅へ旅行しその写真を載せた年賀状(40代)
●家族の1年間の出来事をおもしろく綴ったもの(50代)
●和紙に毛筆で書いた年賀状(60代) など【 回答者:女性 】
●全て手作りで立体的な年賀状(10代)
●一言メッセージ以外が、すべて手作り判子で出来た、
シンプルでレトロ風な年賀状(20代)
●毎年、全面版画の大作を彫って年賀ハガキにしている人がいる。
趣味とは言え労力がすごいと思う。(30代)
●その年の干支の着ぐるみを家族で着て撮った写真で来る家(40代)
●家族のイラストを自分で書いて漫画のようにした年賀状(50代)
●書道の先生をやっている友人からきた毛筆の年賀状(60代) など(株式会社バルクさん調べ)
やはり人と違う年賀状は印象に残りますね。
年賀状作成サイト、サービスはたくさんありますが、
Brotherプリンタユーザーだけが使えるサービスがあるのをご存知ですか?
今年、Brotherが提供している年賀状サービスは3つあります。
1 筆王、筆まめ、筆ぐるめ、宛名職人など、
既存のソフトと連携して使うサービス。
(パソコンが得意な人向け)2 プリンタ本体に専用アプリ「年賀状アプリ」
をダウンロードして作るサービス。3 タブレットやスマホに専用アプリ「Brother年賀状プリント」
をダウンロードして使うサービス。
大人気の「妖怪ウォッチ」や「羊のショーン」などなど、
多様なデザインテンプレートが用意されているので、
見ているだけで楽しいですが・・・
思い通りのテンプレートがなかなか見つからない、
センスの光る個性的なものを作りたい、
送る相手によって複数のデザインを使いたい、
という方たちのため、これらをさらにアレンジする方法を少しご紹介します。
今回は、あまりパソコンが得意ではない人でも、
オリジナリティあふれる自分好みの年賀状を作れてしまう
2と3を使った方法に注目しました。
2 「年賀状アプリ」を使ってプリンタだけで年賀状を作る
使い方
プリンターを有線/無線LANでネットワークに接続し、
メニュー画面から「クラウド」⇒「年賀状アプリ」を選択します。
こちらは、ブラザーのオンラインサービスを利用する方法なので、
対応機種が限られます。
はじめに対応機種と、ネットワーク環境をご確認ください
対応機種はこちら
DCP-J152N MFC-J4510N
DCP-J552N MFC-J820DN
DCP-J752N MFC-J890DN
DCP-J952N MFC-J980DN
DCP-J4215N
お絵かきシートを使う
こちらは絵が得意な方向け、あるいは、お子様の成長を見てもらうために、
お子様の絵を年賀状に載せたいという方にピッタリです。
専用のA4サイズのお絵かきシートを印刷して、
そこに絵を描き読み込ませると、自動ではがきサイズに調整されます。
直接はがきに書き込まなくてすむので、
何度でも試し書きでき、気に入った中から選ぶこともできます。
ラブリーカラーチェンジ機能♪
モノクロで描いた絵や文字に色をつけて印刷できる機能です
自分で書いたものをカラフルにしてもいいし、
モノクロの雑誌や英字新聞などを取り込んでカラーをつけるのもかわいいですね。
プリンタのディスプレイ上で好みのテイストを選べるので失敗知らずです。
お気に入り素材合成機能
こちらは3でもできることですが、
好きな素材をプリンタでスキャンして、オリジナルの背景画を作れちゃうものです。
雑誌やポスター、お気に入りの服やお菓子の箱なんかも取り込めちゃいます。
これだけでぐっとオリジナル感がでます。
おススメは、最近どんどんオシャレになっている、100円ショップの折り紙。
好きな柄をつなぎ合わせて使えるし、和風もポップも多種多様な柄が揃っているので、
会社の同僚から子供の学友に送る年賀状まで、いろいろ応用できちゃいます。
宛名印刷時の注意点
ただ、こちらのサービス、宛名だけは手書きのみになっています。
直接書いて失敗するのを防ぐために、
宛名を書く専用のシートを印刷し、そこに手書きする、という機能があるので、
宛名は心を込めて手書き派という方には最適です。
もし宛名書きがどうしても面倒くさい、大量の年賀状を印刷する、
という場合は、3の方法がおススメです。
3 スマホ、タブレットの「年賀状プリント」アプリを使う
使い方
こちらからアプリをダウンロードします。
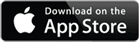

スマホ、タブレットを、本体と同じネットワークに繋ぎます。
あとはアプリの指示に従って、デザインを選んだり、写真を選んだりします。
宛名印刷におススメ
こちらもテンプレートからデザインを選んだり、
簡単に素材を合成したりすることが可能ですが、
なんといっても便利なのは、
スマホに入っている連絡先の住所情報をインポートできること
デザインを手書きするという方でも、この宛名機能は役に立つと思います。
失敗しない印刷のコツについてはこちらの記事を見てみてください


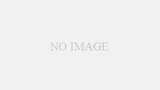

コメント