あっという間に12月。
また年賀状の準備の季節になりました。

自宅でちゃちゃっと印刷できれば最高ですが、
「年に一度、この時期にしかハガキ印刷を使わない」
という方にとってはなかなか簡単にはいかない作業です。
使い慣れていないため、
宛名を裏側に印刷してしまったり、上下逆さまになったり、
斜めになったり、にじんでしまったり・・(泣)
年末の恒例行事のようにプリンターと格闘している方も多いかもしれません。
そこで、Brotherプリンタで行う年賀状印刷のコツを少しまとめてみました。
コツその1 年賀状用紙選び
郵便局では3種類の年賀状ハガキが販売されており、
それによって印刷のコツが異なります。
まず自分に合った用紙を選びましょう。
☆光沢のあるキレイな写真を望む方☆
「インクジェット写真用年賀ハガキ」62円
☆写真もあるけど光沢はいらない、そんなにくっきりじゃなくていいという方☆
「インクジェット用年賀ハガキ」52円
(こちらのほうがあまり自信のない写真をごまかせるという声もあります。)
☆写真は使わない、またはシンプルな画像を少しだけ使うという方☆
「普通紙 (再生紙) 年賀ハガキ」 52円
普通紙は、自動両面印刷を使って印刷できるという特典もあります。
(プリンタの自動両面印刷機能が必要です。対応機種をご確認ください)
コツその2 ハガキをセットする
いずれの用紙を使うとしても、宛名面(切手がある面)から先に印刷します。
自動両面印刷の場合も、本文を書く面から先に印刷してしまうと、
印刷速度や品質が落ちる場合がありますので、
必ず切手がある面から先に印刷してください。
片面ずつ設定を変えて印刷する場合(表面と裏面でコートが違う場合など)も、
切手がある面を先に印刷して、よく乾かしてから本文の面を印刷します。
パソコン内のアドレスを活用して宛名を印刷する方法についてはこちらに
わかりやすい解説があったのでご覧ください
実際のセット方法
ハガキは、静電気などによってくっついてしまっていることがあり、
印刷の際の紙詰まりや重送にもつながります。
セットする前に必ずパラパラと一枚一枚に空気を含ませるようにし、
その後、斜めにならないようハガキの端をしっかり揃えます。
ハガキが反っている時は、対角線上の端を持ってゆっくりと曲げれば、
そりを直すことができます。
スライドトレイにハガキをセットする場合は、
印刷したい面を下にし、方向はハガキの郵便番号側がトレイの奥です。
☆重要ポイント1☆ 日本郵便の平成27年「インクジェット写真用年賀はがき」の
切手のある面を印刷する際、
紙づまりが発生しやすいというレビューが多くみられます。それを防ぐために、はがき用のスライドトレイを使わず、
通常A4用紙をセットしている記録紙トレイに
ハガキをセットしたほうが失敗が少ないようです。その際は、印刷する枚数+10枚程度余分にハガキをセット
しておくのがコツです。一度にセットできるのは、最大20枚までですので、
パソコン上で10枚印刷するという設定にして、
実際には20枚をセットします。余分なハガキが足りなくなってきたなら、
重送を防ぐために一枚ずつセットして印刷するのが無難です。
記録紙トレイにハガキをセットする方法
1 リリースボタンをつまんで、
カチッと音がするまで完全にスライドトレイを手前に引きます。
2 トレイカバーを上に開けます。
3 横のガイドと縦のガイドをハガキに合わせ、ハガキをセットします。☆重要ポイント2☆
印刷を開始したら、印刷が終了するまでハガキの継ぎ足しをしないでください。
重送、空送の原因になることがあります。
コツその3 用紙に合った印刷設定を行う
「インクジェット写真用年賀はがき」 は、
本文を書く面と切手のある面とで、表面のコートが異なっており、
本文を書く面 (光沢のある面) は、染料インクしか使用できません。
染料系インクジェットプリンタ専用と注意書きがされているのはそのためです。
切手のある面は、コート加工がされていません(普通紙です)ので、
染料インク、顔料インクとも使用可能です。
ビッグタンクをお使いであれば普通紙はがきはニジミが目立ちますので
ビッグタンクを使ってプリントするのには向いていません。おススメは、インクジェット用のハガキです。
が、ビッグタンクの場合、
ブラックも塗料インクになりますので、
写真用年賀ハガキのどちらの面にも使用可能です。よりキレイな写真をお望みで写真用年賀ハガキをお使いの場合も、
設定はインクジェット用(乾きにくい紙用の設定)で印刷します。ただし、切手がある面(宛名)は普通紙ですので、
もしにじみが生じたら、
「印刷品質」をより高画質(「写真(最高画質)」)
に設定すると少し改善されることがあります。* 高画質で印刷速度を下げることで、にじみを抑えます。
また、純正品のブラックには顔料インクが使われていますので、
もし純正品と併用されていたりすると、にじみの原因になります。
純正品を使っておられる場合でも、全く印刷ができない!
というわけではありません。
印刷設定の 「用紙種類」 を 「光沢紙」 に設定すれば、
カラーインク (染料インク) のみを使用して、印刷を行なうことができます。
つまり、黒い部分も顔料インクである黒のインクは使わず、
カラー3色の塗料インクを混ぜて黒を表現するという印刷方法になっています。
市販ハガキをお使いの場合で、両面にコート加工がされている場合なども、
この特性をよく確認してから最適モードに設定すれば印刷ミスが減ります。
以下は、用紙ごとの印刷設定の手順です。
「写真用年賀ハガキ」
|
Windowsの場合 切手がある面 「おまかせ印刷」で「写真用はがき印刷 宛名面」を選択します。 本文を書く面 「おまかせ印刷」で「写真用はがき印刷 裏面(通信面)」を選択します。 |
|
Mac OSの場合 切手がある面 用紙サイズを「はがき」に設定します。 印刷設定画面の「用紙種類」設定で、「写真用はがき 宛名面」を選択し、 「乾きにくい紙」にチェックを入れてください。 本文を書く面 用紙サイズを「はがき」に設定します。 印刷設定画面の「用紙種類」設定で、「写真用はがき 裏面(通信面)」を選択します。 |
「インクジェット用年賀はがき」、ビッグタンクご利用の場合
|
Windowsの場合 切手がある面 「おまかせ印刷」で「インクジェット用はがき印刷 宛名面」を選択します。 本文を書く面 「おまかせ印刷」で「インクジェット用はがき印刷 裏面(通信面)」を選択します。 |
|
Mac OSの場合 切手がある面 用紙サイズを「はがき」に設定します。 印刷設定画面の「用紙種類」設定で、「普通紙」を選択し、 「乾きにくい紙」にチェックを入れてください。 本文を書く面 用紙サイズを「はがき」に設定します。 印刷設定画面の「[用紙種類」設定で、 「インクジェット紙」を選択します。 |
「普通紙(再生紙)年賀ハガキ」
|
Windowsの場合 切手がある面/本文を書く面 「おまかせ印刷」で「はがき印刷 宛名面/裏面(通信面)」を選択します。 |
|
Mac OSの場合 切手がある面/本文を書く面 用紙サイズを「はがき」に設定します。 印刷設定画面の「用紙種類」設定で、「普通紙」を選択し、 「乾きにくい紙」にチェックを入れてください。 |
それでも印刷に失敗してしまったら…
ハガキサイズに切ったコピー用紙などを使って試し刷りをしてみるのも有効ですが、
それでも一枚も失敗を出さずに印刷を終える、というのは至難の業です。

そんな時に知っておくと役に立つ情報が!それは・・・
失敗したはがきは郵便局にて交換可能!
所定の手数料がかかりますが、(大体5円程度)
52円?のハガキがまるまる無駄になってしまうことを考えれば、
お得ですね!
ただ、切手部分、料額印面の料金を表す部分が汚れたり、
き損していると交換ができません。
また、写真用年賀ハガキを62円で購入されている場合でも、
交換の際は52円扱いになりますので、ご注意ください!
他にも、近親者のご不幸による服喪のため、
ご利用予定のなくなったお年玉付き年賀はがきなども、
無料で通常切手類と交換してくれるそうです。その場合は、服喪であること、請求する方の住所、氏名,
および亡くなられた方との続柄等を申告することが必要です。無料交換期間は、お手持ちのお年玉付き郵便はがき等の販売開始日から
販売期間終了日までで、簡易局を除くすべての郵便局で可能。間違ってくじ引番号付き郵便はがきを買ってしまった、
買いすぎてしまった場合なども、
無料で交換してくれるシステムがあります。
思い当たる方は、
郵便局や日本郵便株式会社お客様サービス相談センターへ
お問い合わせください。



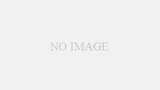
コメント